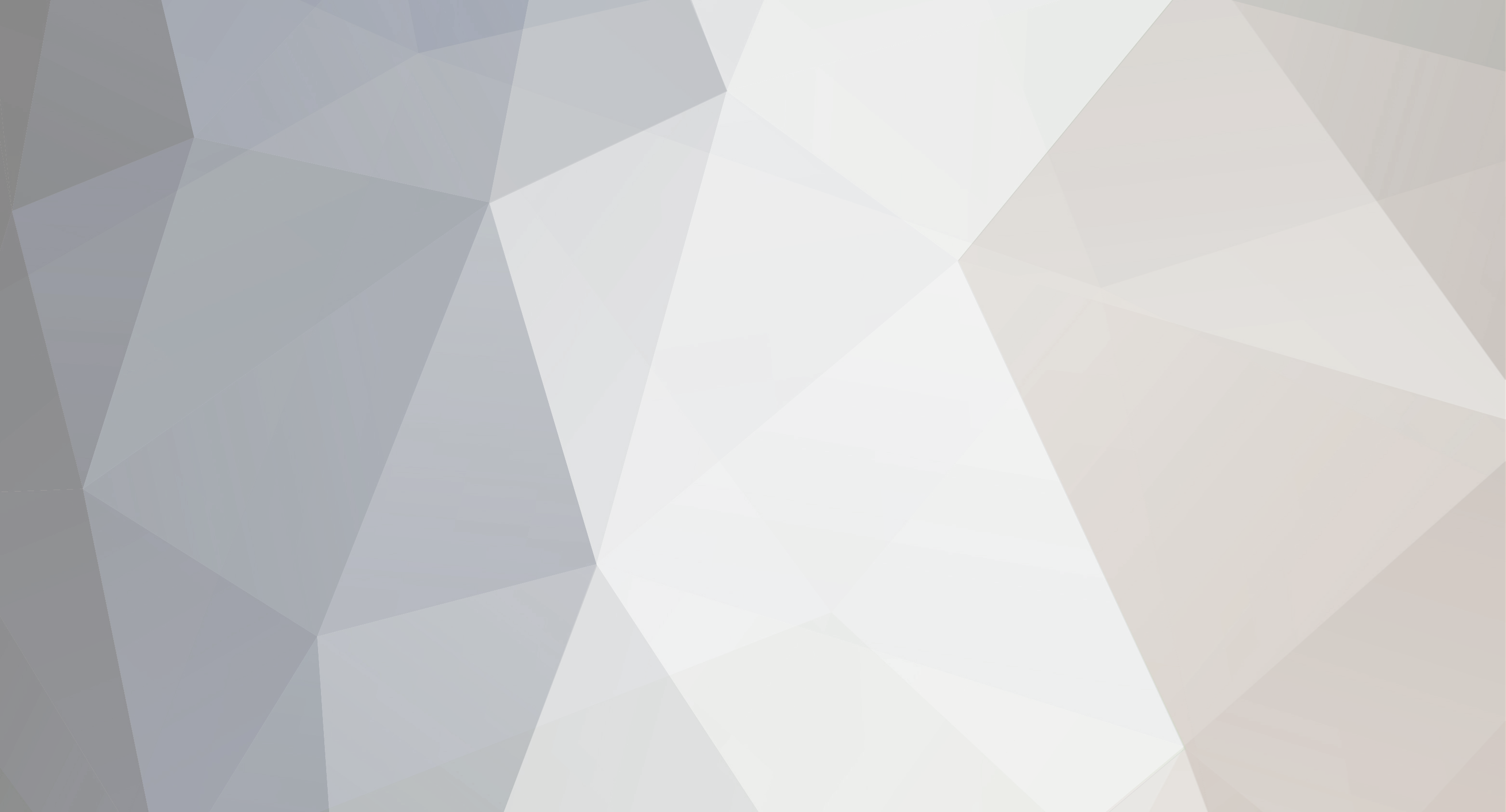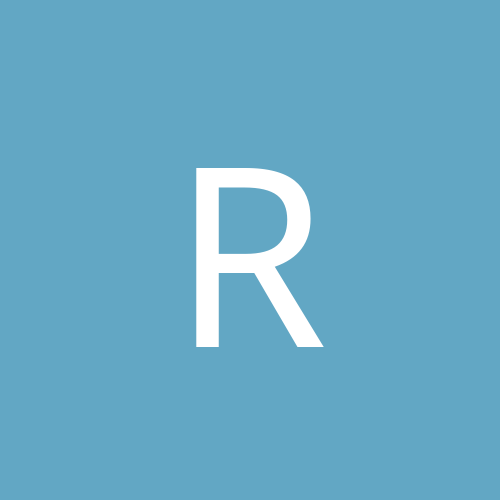First, I would like to apologize for this very long post about to launch.
Here is what is assumed: The audience for this document has very little Linux experience, but a spark of interest has been raised to the point the user would like to dual-boot. The user is familiar with FDISK program. The user has the ability to install Windows XP from scratch. The user is going to use the SAME hard drive with 2 partitions, one for each operating system. The user has downloaded or better yet, has purchased Red Hat 8.0. (somebody needs to pay for all that development time.) If anyone needs explicit instructions on how to fdisk using a win98 boot disk just e-mail me and I'll help all I can. I have taken a 4GB hard drive and set up a dual-booting system with WindowsXP and Red Hat 8.0 from scratch. I describe in detail what I did to my system focusing on the Step-by-Step part of Linux.
Again, sorry for the extremely long post, but I hope it may help
someone someday. Experience is the BEST teacher, but that framed
piece of paper from an accredited university has helped many get
better jobs than I have.
HOW TO CREATE A DUAL-BOOTING SYSTEM - WINXP & RH 8.0 - A NEWBIE GUIDE
**!!Back up all important data before doing any of the below steps!!**
Step A. Boot up the target machine with a Win98 boot disk that has the FDISK program on it. Run FDISK and partition the hard drive in a way that you are going to be using the hard disk. If you are going to use it more for WINXP, then leave the larger portion for WINXP on the
PRIMARY partition. I suggest the complete install of ALL packages of RH 8.0 at the newbie level so you will need at least 6GB for unpartitioned space for Linux. The complete install for RH 8.0 is 4.6GB. Do not add any extended partitions using FDISK. Only add a primary partition that will be used for WINXP. This will make the auto partition program for linux install work much easier and smoother. Depending on your version of WINXP, you may or may not have to format the hard drive. My version of WINXP is not bootable, so I have to format my hard drive, put a copy of mscdex.exe on C: and then install the cdrom drivers from my cdrom install floppy. Reboot. Then launch smartdrv.exe from the floppy (to make the WinXP setup files install faster) and change in to the directory of the WINXP cd and then change directory to the \I386 folder on the WINXP cd and type WINNT to launch the WINXP install program. To complete Step A, your machine should be booting into WINXP with no problems and rebooting like a champ. Make sure that your motherboard bios is set to boot off of the CDROM first.
Step B. Insert your Red Hat 8.0 cd1 and boot the system. The TEST MEDIA SCREE - A screen will open and ask if you want to TEST media or SKIP. Press the tab key and then return/enter key or space bar to choose SKIP.
(If you have a mouse, then you will get the graphical installation version, if a mouse is not detected, then you will get the Text mode installation.)
Step C. The first Red Hat 8.0 screen. Using the mouse, press the
NEXT button at the bottom right.
Step D. The Installation Language page - English is already
highlighted. Just press NEXT.
Step E. The Keyboard for installation page - US keyboard is
highlighted, just press NEXT button.
Step F. The Mouse Configuration page - choose your mouse
configuration option, then press NEXT button.
Step G. Installation Type Page - Choose CUSTOM near the bottom for
newbie users. Press the NEXT button.
Step H. Disk Partitioning Setup page - Select Automatically Partition
and then press NEXT button.
Step I. Automatic Partition Page - Select Remove all Linux partition on this system. (even if there were never any Linux partitions before now) and press the NEXT button. (Linux will find the unpartitioned space left on the hard drive and install itself to that space)
Step J. POP-UP WARNING: "you have selected to remove all linux
partitions and ALL DATA on them on the following drives: /dev/hda
ARE YOU SURE? Choose YES.
Step K. Review auto partitions page - my 2063MB available for use was partitioned to 314MB for swap, 102MB for boot and 1647MB for ROOT. Press NEXT button on this page. A linux newbie should not try to change anything on that page until they feel more comfortable with Linux.
Step L. Boot Loader Configuration Page - This is the page that allows you to choose the default boot operating system. You should see a box and inside the box should be 2 lines with one having a check marked in front of it:
| | DOS /dev/hda1 |x| Red Hat Linux /dev/hda3.
For this example, I'm gonna want to boot into Red Hat Linux which will give me the option for Linux Kernel 2.4.14 or DOS machine boot, i.e. WinXP. Press the NEXT button.
Step M. Network configuration Page - press the edit button to change your Network card from DHCP to static ip and enter in your information if you have a static ip address. Input hostname, gateway, and DNS server addresses. Press the NEXT button.
Step N. Firewall configuration Page - I choose HIGH and only trust ETH0 and www.
Step O. Additional Language Support Page - Press NEXT button.
Step P. Time Zone Selection Page - Press NEXT button.
Step Q. Account configuration page - Root password has to be entered. I suggest the minimum of 8 characters, lower and upper case, numbers and symbols. The same exact password will have to be entered again. You should write this down somewhere until you can remember the password. When the passwords match, the message "ROOT password accepted" will be seen. Next press the ADD button to add the user account that will be using the linux box. It is not safe to use ROOT account unless you are installing software or other functions which require root level access. Fill out the POP-UP window with the new user information. Remember that passwords and everything else in Linux is case-sensative. Press OK. Press the NEXT button.
Step R. Authentication Configuration page - Press NEXT button.
Step S. Package group selection Page - IF your hard drive is large enough to accomodate 4.6 GB to dedicate to the LINUX os, then scroll all the way to the bottom and just check the box next to EVERYTHING! (I do this so that I don't have to deal with all of the dependency problems that arise when you try to install other software packages later on in Linux life. Plus you can experiment with what is available) Press the NEXT button.
Step T. About to Install Page - Press the NEXT button.
Step U. Boot Disk Creation page - Check yes or no and then Press the
NEXT button. (if you press yes, follow instructions. The way I wrote this whitepaper on dual-booting is for those that don't want to use a boot disk to boot. **Hint: good idea to have a boot disk so that you can troubleshoot if need to**)
Step V. Graphical interface (x) Configuration page - choose video
card, video card ram amount, and screen size, and press NEXT button.
Step W. Monitor Configuration page - Here you can watch the packages
being installed or you can go get a snack while you wait to be
prompted to change to the next CD. After changing out the cds and all
files have been installed, Press the NEXT button.
Step X. Customize Graphical Configuration page - STRONGLY suggest that
you hit the TEST SETTING button before continuing past this point.
Here you can also choose if you want your linux to boot up to a login TEXT prompt or a graphical prompt. If you are just going to surf the web, go for graphical. If you are going to install software and things like that, go with TEXT mode. You can troubleshoot from text mode and you can easily start the graphical mode or GUI mode by typing in startx after you log in at the text prompt. ONce your video settings have been tested and they work, press the NEXT button.
Step Y. Congratulations PAGE - remove floppy discs. and press the EXIT button. The cd in the cdrom drive should be ejected automatically and your machine should reboot.
Step Z. Now you can choose to boot to Linux 2.4.14 or DOS. If you want windows XP, just choose DOS. Enjoy your new adventures with Linux.