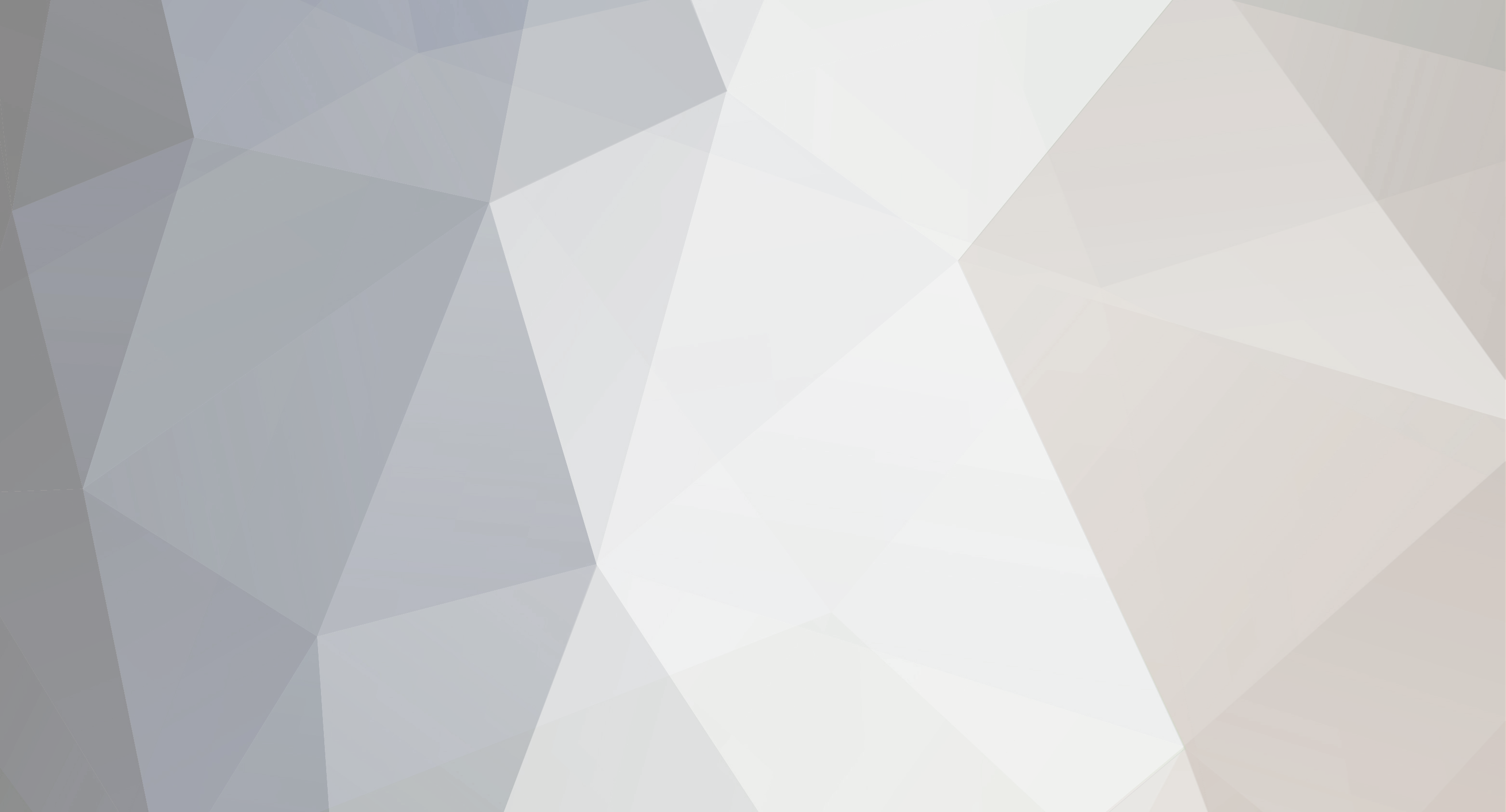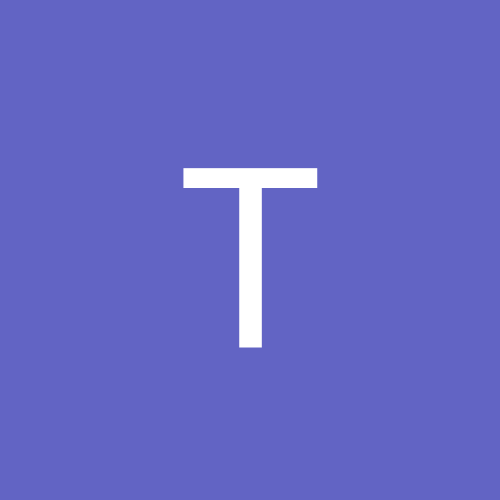How to play Westwood Red Alert Win 95 Edition game onto Microsoft Windows XP Professional with Service Pack 2 (MS WinXPSP2) OS:
1. I have Microsoft Windows XP Professional with Service Pack 2 (MS WinXPSP2) with all other available Updates from Microsoft Windows Update Service till October 2005. My Microsoft Office 2003 Professional with Service Pack 2 on my system… This particular PC I use only for testing purposes - is a quite old Intel Pentium Celeron 1.80GHz, Socket 478, 256 Mb SDRAM Memory, Nvidia GeForce4 MX 440, 64Mb, AGP8x VGA with 1024x768/85Hz resolution, C-Media AC97 Sound on board, DirectX 9.0c…
I try for about eight months now, to working out, how to play this great “old” game. Well, somehow (don’t ask me exact how, because I don’t remember it any more…) with all advice found over the Internet I finally make it thru it over the Microsoft Windows XP with Service Pack 1 (MS WinXPSP1), but, unfortinally not on MS WinXPSP2. However, I finally, like I said, after eight months discovered by myself how to figure this problem even on MS WinXPSP2!!!
2. First of all Uninstall any previous version of Westwood Red Alert game completely, if exists… Red alert origin folder where the installation was settled onto your HDD, also. For my self, the procedure didn’t require restarting the computer…
3. Input Westwood Red Alert Installation CD into CD-ROM, do not allow Autorun (or just canceled it), just manually explore CD over Windows Explorer.
4. Locate into this CD “SETUP95” folder, right-click onto “INSTALL.EXE” file here, and click “Properties”, than click on Compatibility (Mode), and modified setting here to “Run this program into compatibility mode for: Windows 95”.
Than press “Apply” and “Ok”. Now, left-click and run the installation process thru this “INSTALL.EXE” file…
5. The moment when installation ending (Please do not install old DirectX thru the installation procedure…), Computer will ask you to restart your Computer. DON’T DO THAT!
6. Just left Computer still engaged, and go directly to your Red Alert folder onto your HDD where you install the game in the first place (my location is C:/Program files/Games/Westwood/Red Alert, or, usually C:/Westwood/Red alert).
7. Now right-click into your Windows Explorer on a blank area in the just mentioned folder, and "Sort by file type”.
8. Modified settings to all .exe(cutables) files found here into a Compatibility mode function on the same way as it was described into Figure 4. here. There will be exactly 10 .exe files here to be modified on the same way like the “SETUP95” file was need to be modified into already mentioned Figure 4. … These files are: “_SETUP.EXE”, “EDDOS.EXE”, “EDWIN.EXE”, “INSTICON.EXE”, “RA95.EXE”, “RASETUP.EXE”, “README.EXE”, “RUNGAME.EXE”, “RUNMAP.EXE”, and finally “SETUP.EXE”.
For some computers you will need also go into “Windows Explorer → Tools → Folder Options → View” and change settings to view your documents and to be able to see described .exe files in the first place: - Just click in here on the “Show hidden files and folders”, “Hide extensions for known file types” and “Hide protected operating system files (Recommended)”, than press “Apply” and “Ok”.
WARNING: After all this Westwood Red Alert “workmanship” here, when it will be finally over , I strongly advice for safety reason of not to accidentally erase something important on your Computer system, that you put all this settings described here in this last paragraph as it was before this modification…
9. When you finally modified all .exe files on the way as is mentioned into Figure 8. , just come back a little bit more and modified just a few things more into “RA95.EXE” file here. If you do everything correctly, Compatibility mode for Win 95 is already activate for this file, just click and activate another few more options here just for this particular file: “Run in 640x480 screen resolution”, “Disable Visual themes” and “Turn off advanced text services for this program”. Than press “Apply” and “Ok”.
10. Finally stages of this long and boring process (apologize to its longest, but I was detailed and thorough for everybody understandings, because I’m not going to reply onto this message, probably ever…)
Now locate “C&CRA_Patch.zip” file that you can find over the Internet (14.7Kb only…), and extract and overwrite (replace the old one file with the new one…) “Thipx.32.dll” file from this zipped file into your Westwood Red Alert folder on your HDD.
11. Now locate “ra108usp.exe” file that you can find over the Internet (1.15Mb only…), place him and extracted into your Westwood Red Alert folder on your HDD. Just run the extracted “PATCH.EXE” process that it was in it, and wait till it will be finished. Finally click onto “RASETUP.EXE” (Red Alert Windows 95 Options) and activate Screen resolution here as “640x480 pixels”, and Hardware options as “Back buffer in Video Memory” and “Allow hardware filled blits”.
12. Just create Shortcut icon for “RA.95.EXE”, cut and pasted it, for example onto your Desktop and always run this game from this Shortcut. Enjoy…
13. P.S.: If you did something wrong, you will probably, when you engage the game, here just the sound and not see the picture, or vice-versa, or you will not hear and see both picture and sound – means that I strongly advice you to Uninstall everything and start installation process again from the Scratch. If it helps print these instructions on paper to simplified all this messy operation. Before I succeeded, I install this game on about eight different PC’s, a few times more and more... Be patient; Good luck…
T. Muller via Croatia