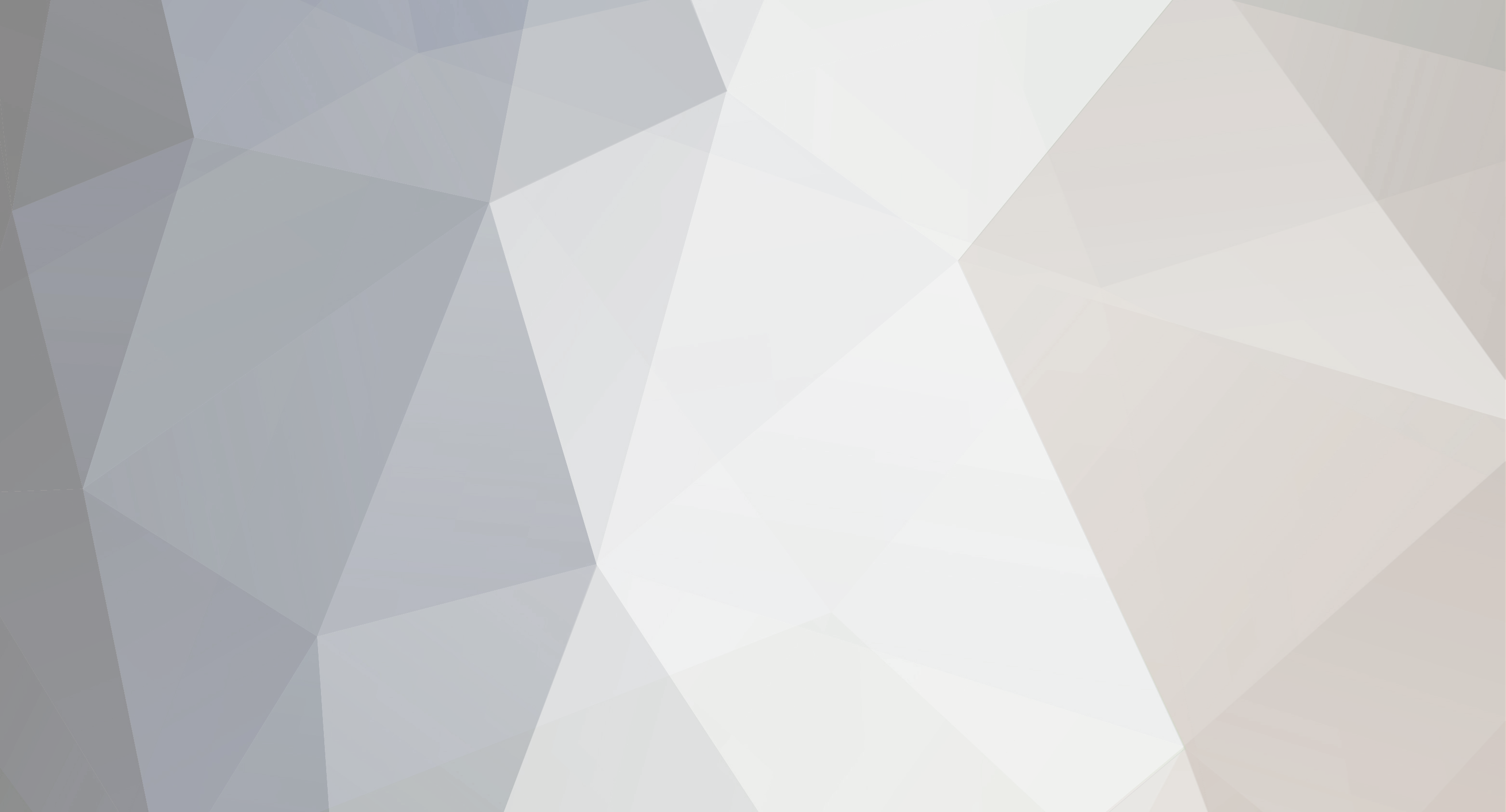
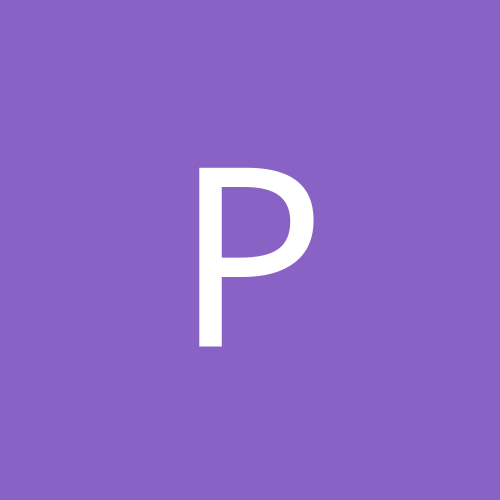
paulwilliamengholm
Members-
Content count
3 -
Joined
-
Last visited
Never
Community Reputation
0 NeutralAbout paulwilliamengholm
-
Rank
stranger
-
As I am a new member I just made two posts concerning the proverbial 'Legacy PCI Media Device' mystery...the second one may also be helpful in this instance...I suggest (as in that post) that you obtain a Freeware copy of 'PC Wizard' available from: http://www.cpuid.com/pcwizard.php and use it to Identify your Video Card Driver to see if there has been an alteration caused by the Logitech Cam Card Driver and what Hardware/Driver exists or needs to be obtained. Another alternative is to remove the Registry String containing the Logitech Cam Video Card .DLL and/or whatever other Registry String(s) are causing the problem(s)...doing this manually requires some 'Geek Experience' or you can get a copy of a Program such as Registry Healer that may be able to automatically extract it. A .DLL (Dynamic Links Library) File is one shared by sometimes many numerous Programs and they are extremely delicate/fragile/necessary to System Integrity so be very careful in this area! Then if possible go to your Control Panel and System and remove your Monitor Driver and if necessary your Display Adapter Driver and Reboot. Your Computer will normally search for the Hardware and reinstall the necessary original Windows Drivers (if they are on your C: Drive, if not they will prompt for the Windows CD). Be Careful Though. This entire post I've given you is a very drastic procedure and can result in Critical System Failure if improperly done! Especially concerning the Display Adapter since it is the primary source of a Driver for your Monitor. Too, you can check your BIOS to see what the original BIOS Video was/is, as sometimes this can give a clue. Usually you hold down F2 at Boot to access your BIOS. This may or may not be different than your present Video Display Adapter Driver and I've been able in certain instances to obtain a Driver from http://www.driverguide.com of the BIOS Video Version to 'emulate' the Display Adapter Driver necessary and solve the problem.
-
Here is another Alternative...As we all know 'PCI Device' (any Multimedia/Video or other form of it with the 'Question Mark' there) is simply a Generic Term for a Device that may or may not exist in your Computer Hardware. In order to Identify same you can use a program called 'PC Wizard' that will show you what the Device is (usually). PC Wizard is available at: http://www.cpuid.com/pcwizard.php and if it does show you what the device is I suggest that you type the Name of the Device as closely as possible in Google Search Engine (e.g. PCI Soundcard 123) followed by the word(s) 'Driver' or 'Driver Download' and usually it will respond with a reference to various Driver Websites. My favorite is http://www.driverguide.com and I usually find exactly what I need there!
-
The following may be of some benefit. In the case of a non-functional/non-existent Device this procedure will remove same from System in most cases including the PCI Multimedia Device Category. CONTROL PANEL SYSTEM DEVICE DELETION Many people have disabled a device in their device manager to avoid conflicts with other devices. The device is usually known to cause conflicts with various onboard devices and other add in cards, or a driver for same simply cannot be found since the device is non-operational so we all disable it. Well, let's get that device out of the tree so we can concentrate on other things. 1) go to the system tab in control panel and there choose hardware profiles. There, choose copy, and name the profile something like "TEST" or "Profile 2". 2) Disable the particular device in the device manager. Reboot your machine, choose your new hardware profile "TEST" or "Profile 2" when prompted. It is an exact copy of the original so everything will run fine. Disable that same device here also. Then uncheck the box that says "Exists in all hardware profiles". 3) Reboot and choose original configuration for hardware profiles and make sure the settings of "disabled" etc are the same. 4) Reboot and choose your new hardware profile "TEST" or "profile 2" and here Delete the device. A box will appear asking "remove from which hardware profile" and you should choose "original configuration". 5) Reboot and choose "original configuration" and verify the device is gone. If so, go to the hardware profile Tab and delete your second hardware profile. 6) Now the device does not appear anywhere in your tree. It is not using any resources, has no conflicts, and cannot be seen.