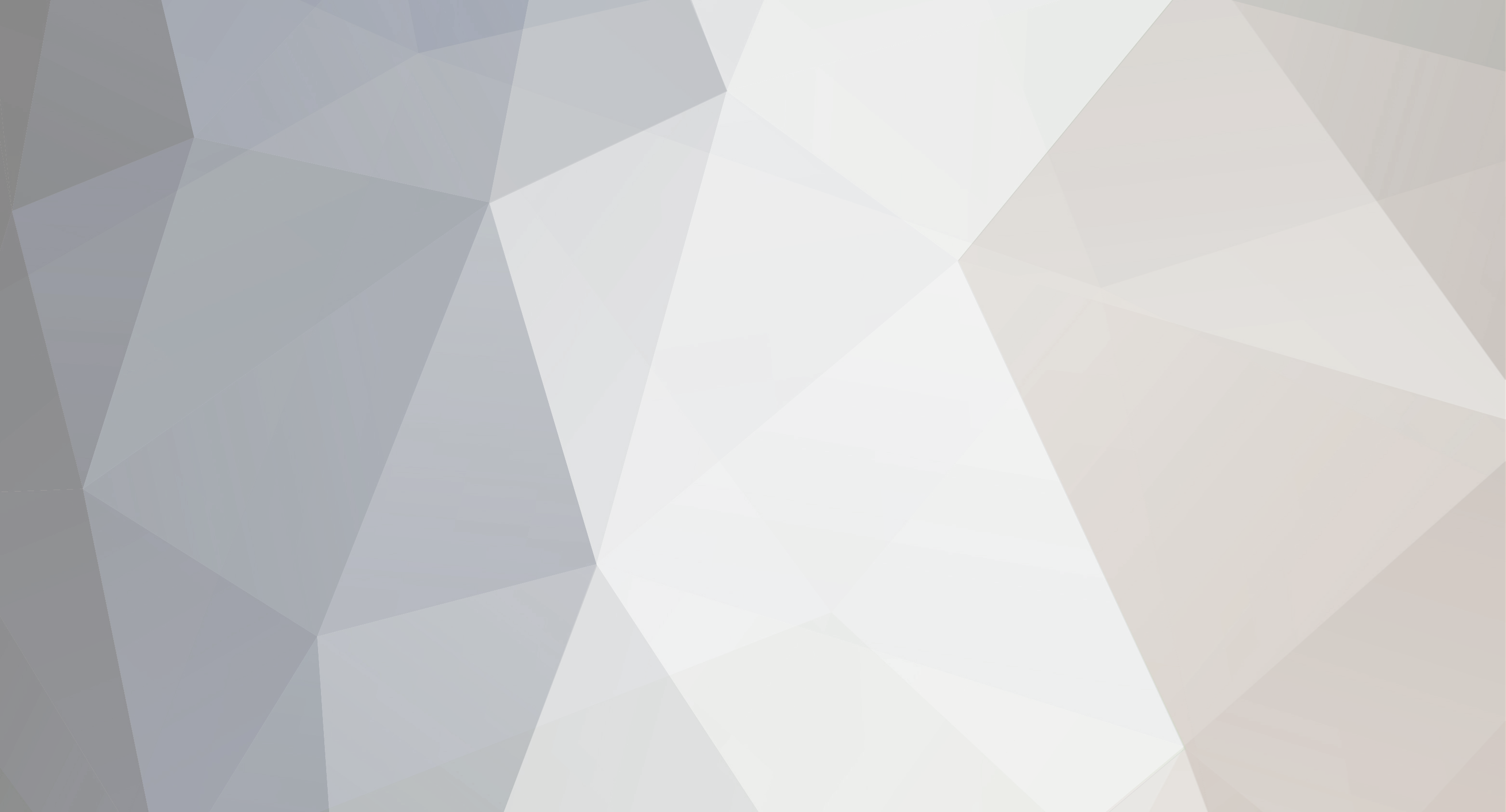
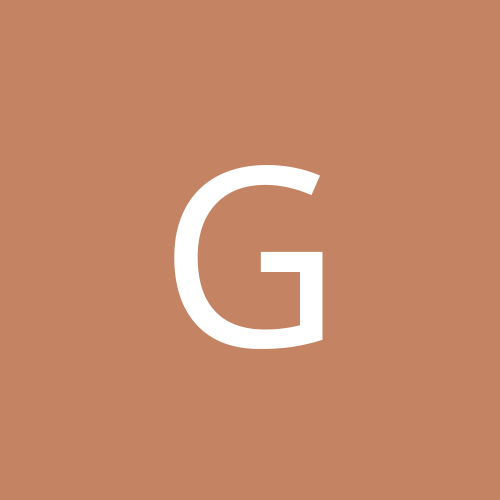
guru007
Members-
Content count
1 -
Joined
-
Last visited
Never
Everything posted by guru007
-
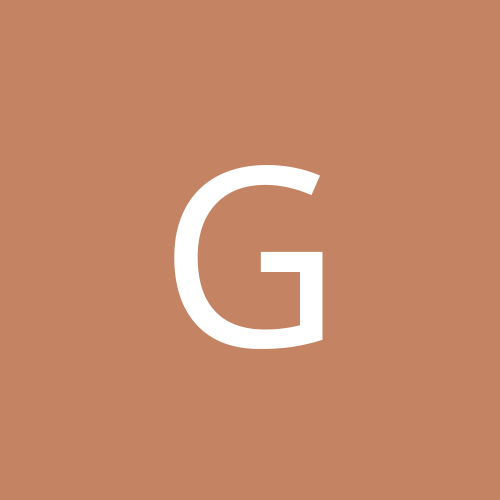
Ovrclocking ATI & undervolting Core 2 Duo in Vista
guru007 posted a topic in Customization & Tweaking
This guide can be used as a reference just for ATI overclocking or Core 2 Duo undervolting. These two are not connected. I have a HP nx9420 notebook equipped with Ati x1600 256 MB DDR2 memory and Intel T5600 Core 2 Duo at 1,83 GHz. Based on my previous experience with x700 and Pentium M I was eager to try the same ideas with Vista and current hardware. Finally Notebook Hardware Control (beta) came out and Ati tray tools (beta) making this procedure possible in the way I prefer – clean, fast and stable. I will be using words like: • ATT – Ati Tray Tools – program for overclocking Ati cards • Powerplay – ATI technology that can change power consuption and speed of the ATI GPU – it makes overclocking unstable or impossible – this should be turned off if you overclock. • NHC – Notebook Hardware Control – program for managing processor, disk, ati card, temps, and recording it all for a further analysis. • CCC – Catalyst Control Center – the configuration utility that comes with ATI drivers. • UAC – User Account Control – Vista's feature that protects your system from yourself and that makes me nervous along the way. Disable it in Control Panel – Security – Security Center – User Account Control – Off • GPU – Graphics processing unit is like a CPU - Central processing unit, but only for graphics. • BSOD – Blue Screen Of Death – unresolvable error that requires restart • BIOS – Basic Input Output Settings – there is BIOS on the motherboard responsible for the whole comp (CPU, memory clocks, boot etc...). And there is BIOS on the graphics card – takes care of the GPU (default clocks, Powerplay options, latencies etc...) Overclocking Ati GPU Attention: Although in my long experience I have never seen a damged or dead Ati GPU even in a worst scenario (heatsink that wasn't fitted well and the temp went up to 120 degrees C), there is always a possibility to damage or kill your card. Temperature isn't a big issue and GPU can go over 100 degrees C without any impact to the card. I have done the extensive testing to see the temperature difference while overclocking the GPU and the difference is 5 degrees at most. I have no responsibility for any damage or cost that was caused by overclocking. Restarts and stops are possible and damage of the data on disk is possible due to the unscheduled restarts. But if you read this carefully there should be no problems. Edit (17.09.2007): I recommend Ati stock 7.8 drivers. Simply download the newest Ati Vista drivers and use the Modder tool http://www.driverheaven.net/modtool/ to make them compatible with mobility platform. Install Catalyst Control Center (actually works much better than in XP). Disable Powerplay in CCC. Ati Tray Tools cannot turn off Powerplay, and Notebook Hardware Control in this version has the Ati Powerplay greyed out. I hope to see NHC actually being able to turn off the Powerplay. Then I would save 150 MB of space needed for CCC. First I downloaded Ati tray tools http://www.softpedia.com/get/Tweak/V...ay-Tools.shtml. Be sure to click on BETA link! It works well in Vista despite the Ray Adams' initial resistance to this OS. (Obviously the resistance was futile, and we have this great tool working in Vista now ). It installed without a glitch (make sure UAC is disabled) ATT has many features – but I will cover the most important ones. Once started you will see the small icon in the tray. Previous versions used to have two ways of overclocking – driver level and hardware level (or something). This version 1.3.6.1041 has only driverl level enabled making the steps for overclocking harder to set. 1. For advanced users only - Right click on the ATT icon – Tools and Options – General options – Advanced tab. Uncheck the Use overclocking limits. Close the dialog. The rest will be protected by ATT and will not be able to overclock to the limit – thus minimizing the possibility of the BSOD. 2. In General options tab uncheck the Load with Windows if you want. Otherwise ATT will load on every restart. In some rare conditions this could be a problem. I recommend manual start once the Windows are loaded. Right click on ATT icon– Hardware – Overclocking settings. Now x1600 in my comp is set to 390/250 by the BIOS default which is way lower than it can go (it overclocks to 425/373 in games). I found that the stable gaming speeds for me are 560/472,5 that can be easily set. I cannot give the general procedure since every card is different, but these rules apply almost always: • Don't pull the sliders all the way up. Go by steps and do the check for artifacts. • First overclock memory speed – it will bring you more speed at less risk. Then check, then overclock GPU core speed. Check again. • If your screen becomes scrambled try hitting the button Set default clocks on the ATT overclocking dialog. It will stop. Learn this fast click – you will need it if the screen starts to get scrambled. Refresh the screen by moving any window and the start bar. F5 may help. Set the lower clocks and try again. • If the computer hangs wait a few secs for VPU recover to try resetting your Ati card. Check the powerplay setting. It must be off. • If it is completely stopped – turn off the notebook by holding the power button more than 4 secs. Turn it on again. It will be set to the default speeds. The procedure 1. If this is your first time doing this then move the sliders for 10 MHz. Or move them immediately for 50 MHz if you expect your card to work at that speed. If you left the overclocking limits, it is very unlikely that you will mess something up. No risk, but not much speed either. If you want to go all the way first check Google for your card and overclocking speeds that other people already checked. Use the fastest but lower it for 20 MHz. Due to the nature of the Driver level settings you will not be able to set any speed you like. The slider will jump to the closest lower setting. So if you want higher numbers – move the slider even further more than you initially wanted. Click Apply. Here you will see the new speeds (probably lower than you have set) applied and possible errors can occur. Don't panic. Try hitting the set default clocks button if the screen is starting to get scrambled. 2. Press Show 3D renderer. 3. Press Scan for artifacts. Watch the number at the footer of that animated 3D. If it says 0 after some time – you are most probably OK. If it shows any number besides 0 – lower the clocks. I recommend leaving your desired speeds for a longer period of time so you can check that there are no artifacts. 4. If you are satisfied with the speed check the Include clocks in profile box and click on the floppy disk button down below. Enter the name of your profile (like „Fastest“, „default“ or „gaming stable“) and press OK. Loading is different – choose the profile and click the icon next to the floppy. Apply. 5. If you want to check other speeds of your card go to the step 1. You can underclock your card too. Finally once when you have found the top artifact free speed, lower the speeds at least 10 MHz. This is based solely on my experience in games. Games are putting much more stress both on CPU and GPU, so it is better to be safe. Otherwise you could see BSOD or the game could exit and leave you with the desktop. I recommend installing and running the 3dmark05 at overclocked speeds just to see if everything went ok. If you see no spikes, flashing textures, white boxes, artifacts – most probably everything is ok. If you went all the way to the top speed – you will most probably see a 20-30% increase in speed. Additional registry settings Right click on ATT icon – Tweaks – Standard tweaks. • On system tab check WMV acceleration. Right click on ATT icon – Tweaks – Advanced tweaks. • Check the boxes like below in Advanced D3D tweaks: EDIT: One nice program that can push your GPU to the limit is rthdribl - http://www.daionet.gr.jp/~masa/rthdribl/ There are more settings that can be done, some dangerous, some not. Check here: http://www.tweakguides.com/ATICAT_1.html Ok now you have overclocked your ATI card and you are happy with the stability and performance. Well you can make it even better! You can make your notebook even cooler than it was before you overclocked your card. Read on! Undervolting using Notebook Hardware Control and RMClock What is undervolting? Processors work at a certain voltage. There is also electrical current flowing through its circuits so CPU can work. Roughly speaking the electrical power is voltage multiplied by current. When CPU works, it uses power and produces heat. More heat means higher temperature of the CPU and more work for the heatsink and fan. When CPU is under load it heats faster and more since more of its circuits work and additionally they work at the highest speed. Intel mobile processors have a technology called Speedstep built in. It enables a CPU to use different power levels depending on the load. Higher the load – faster it works – more heat is produced. It does it in steps. When on idle it uses the lowest multiplier, when under 100% load it uses the highest multiplier. It can sense and switch steps every 1/2000 of a sec. What is a multiplier? CPU is connected with main memory over a Front Side Bus (FSB). Data travel between CPU and memory on it. FSB works at a certain frequency thus synchronizing the frequency of Memory with frequency of CPU. In this particular computer the FSB works at 666 MHz or actually 166 MHz quad pumped (4x166=666) and the memory chips work at 333 MHz but at a double data rate so they are also at 666MHz. Now this 166 MHz FSB frequency is also used by CPU to determine its internal speed. CPUs work at much higher frequencies than memory or FSB. So CPUs have multipliers or numbers which multiply the initial frequency of the FSB to give the internal core frequency of the CPU. So for example 166(FSB) x6 (Multiplier) = 999 (internal frequency of the CPU) in MHz. In fact T5600 has multipliers from 6 to 11 ranging the speeds from 999 to 1830 MHz depending on the load. So you can already guess – to overclock a CPU for example you must overclock FSB and it will make both memory and CPU work faster. This is very hard to do on notebooks since there is no software that can do it (there is, but very unstable - some models are easily overclockable, but most notebooks are not). Every multiplier works at a different voltage. Lower the multiplier lower the voltage thus lower the heat produced. The lowest multiplier (6x on T5600) is locked on Core 2 Duo CPU meaning it will always use the lowest voltage available and that is 0,95V. The highest is 11x and it uses 1,2125V. 11x and other multipliers are open for the voltage change. Please note that other processors can have even higher multipliers. The logic is like this: if we can lower the voltage per every multiplier – the CPU should be cooler since it uses less power for the same job. And that is true indeed. The question is only how low it can go? This is an important question since the stability of the CPU drops along with the voltage. So is CPU stable after we have lowered the voltage – that can be tested with stress tests like Prime 95 and other programs. Even 3dMark05 can show some of instabilities in work. NHC offers a small stability test and it can show big instabilities. I have tested the given voltages in work, stress tests and games and found no instabilities. But I have seen the significant temperature drop in games – over 15 degrees C. It is important to mention that the SPEED of the CPU stays the SAME! It is cooler, not slower. That is the main difference between Vista powerstates and undervolting. Undervolting is giving you the same speed but at lower temperatures. So how to do it? Go here and download NHC: http://www.pbus-167.com/. For RMClock read on. 1. Install and you will see a few small icons in a tray (battery, speed, load meter etc...) 2. Right click on any of them and click Show. 3. Go to the Settings tab and click Show all NHC options and settings and you will see more tabs showing 4. Click on Show Advanced NHC settings 5. Check Show CPU temperature and change the colour of the font used on a tray to white (it is easier to see in Vista). Close that dialog. 6. EDIT: I recommend checking the ACPI TAB and clicking the Show ACPI Temperature details. Check available thermal zones. In the lower right corner change the thermal zone to core 0 if it is set to some other zone. Or download some other temp utility like CoreTemp and check what thermal zone actually measurest the core temp. 7. Click on Voltage tab 8. Set the voltages like this: The lowest multiplier 6x is always set to 0.95V so don't change it. Check and see what is your highest multiplier. Other multipliers on T5600 are from 7 to 11. I found that all of them (even the top 11) can work stable at 0.95V. Now if you are unhappy with this approach you can lower every multiplier by roughly 0,2 V and press Set. A short test will be activated for every multiplier to check the stability. If you get BSOD under the stress test or later in games or Windows work set multiplier 11 at 0,9625 V or even higher. Since this is the multiplier that is most important perhaps it is a good idea to be extra safe and raise voltage a bit on this multiplier. I will do the tests with 0,9625V for 11x, although it works well on 0,95V too. Edit 20.09.2007. : Since RMCLock ver 2.30 works fine now with my system I recommend trying this software too. Before there were issues with RMClock actually not undervolting even if you did everything right. NHC is still beta and some people cannot see the voltages. If you don't like NHC or you cannot use it properly - use RMClock. Go here and download RMClock: http://cpu.rightmark.org/download.shtml 1. Install and you will see a few small icons in a tray (speed, load meter etc...) 2. Right click on any of them and click View/Hide main window. 3. Go to the Profiles on the tree menu on the left 4. Check on all multipliers and set the desired voltages as stated above in the NHC section. 5. Click on Performance on demand in the left tree 6. Check "Use P-state transitions (PST)" for AC and battery 7. Check all multipliers. Voltages should be the ones you already set on Profiles tab. 8. Click Apply EDIT 06. November 2007.: For a more detailed information about the RMClock undervolting read this guide with pics made by blackbird! Cooler? How much? Let's see. And that is it! The CPU is cooler. But there is no temperature change on idle! Well we haven't changed the lowest multiplier voltage. And that multiplier is used on idle. How to test the stability and the temperature change under the heavy load? 1. Try putting the lowest voltage you are prepared to test for 11x (or whatever your highest multiplier is) and download this stress test program called ORTHOS Stress Prime 2004(based on Prime 95): http://files.extremeoverclocking.com/file.php?f=199. 2. Start Orthos (no installation is required – just start the exe file) 3. Click on button Start 4. Record the temperature after at least 15 minutes (NHC is showing that in the tray - make sure you have chosen the corect thermal zone - I recommend core0 in NHC - see the red step 6 up above) 5. Stop Orthos 6. Now, set the 11x multiplier to 1,2125V (default voltage) in NHC 7. Do steps 2-5 Results In my case the difference is huge. As you can see the first image shows 70 degrees celsius after 40 mins of torture with ATI clocks on default speeds and the default T5600 voltage. Check the numbered areas on the image. 1. Test time 2. Voltage and speed 3. Temperature 4. ATI clocks in Ati Tray Tools 5. Frames per second of the 3D view Undervolting of the highest multiplier shows a great temperature drop – it hits 55 degrees only! That is 15 degrees lower than on default. ATI is still at default clocks. But let's see how overclocking of the Ati GPU influences the temperature. There is no change in temperature! But check out the FPS at the lower right corner – it says 89 – well it is between 85 and 110 in comparison between 54 and 68 at the default speeds! The 3dmark05 shows 3900 at default speeds and around 4800 at overclocked speeds! That is a great improvement in games. Conclusion The temp difference will depend on: the fan speed, room temp, and voltage set. If you run ATT 3D view window along ORTHOS and load the GPU along with CPU – temp will rise since you will be simulating the highest load possible – both CPU and GPU will produce a lot of heat and most notebooks have both CPU and GPU under the same heatsink. Even more, Orthos will load both cores at 100%. This is similar to the actual gaming stress (despite the fact that games usually use only one core). You should check it and see what the temp difference has undervolting brought to your notebook. 5 degrees is already an achievement since most fans change speeds following the 5 degrees temp differences – at least your comp will be more quiet! But the point is that I have much faster and much cooler notebook now. The graph shows the gains in FPS and lower temperatures. The graph starts at 40 degrees C – the idle temp which is the same for all three settings. And at the end – undervolting is safe in terms of usage of the processor. You cannot damage it (well I guess you could, but let's say it is almost impossible). System instability on the other hand can bring some damage of the files on the disk and BSODs – but this is also extremely rare. In that case just raise voltage a bit. Try experimenting with the default speeds and voltages – record the temps and then undervolt a bit and overclock a bit – if the temp goes down and the speed goes up that means you just have optimized your machine a bit. Finally - if I have missed something please be so kind and post, so I can update and improve this guide. Thanks in advance. Cheers. ================================ guru ================================= workout routines-workout routines