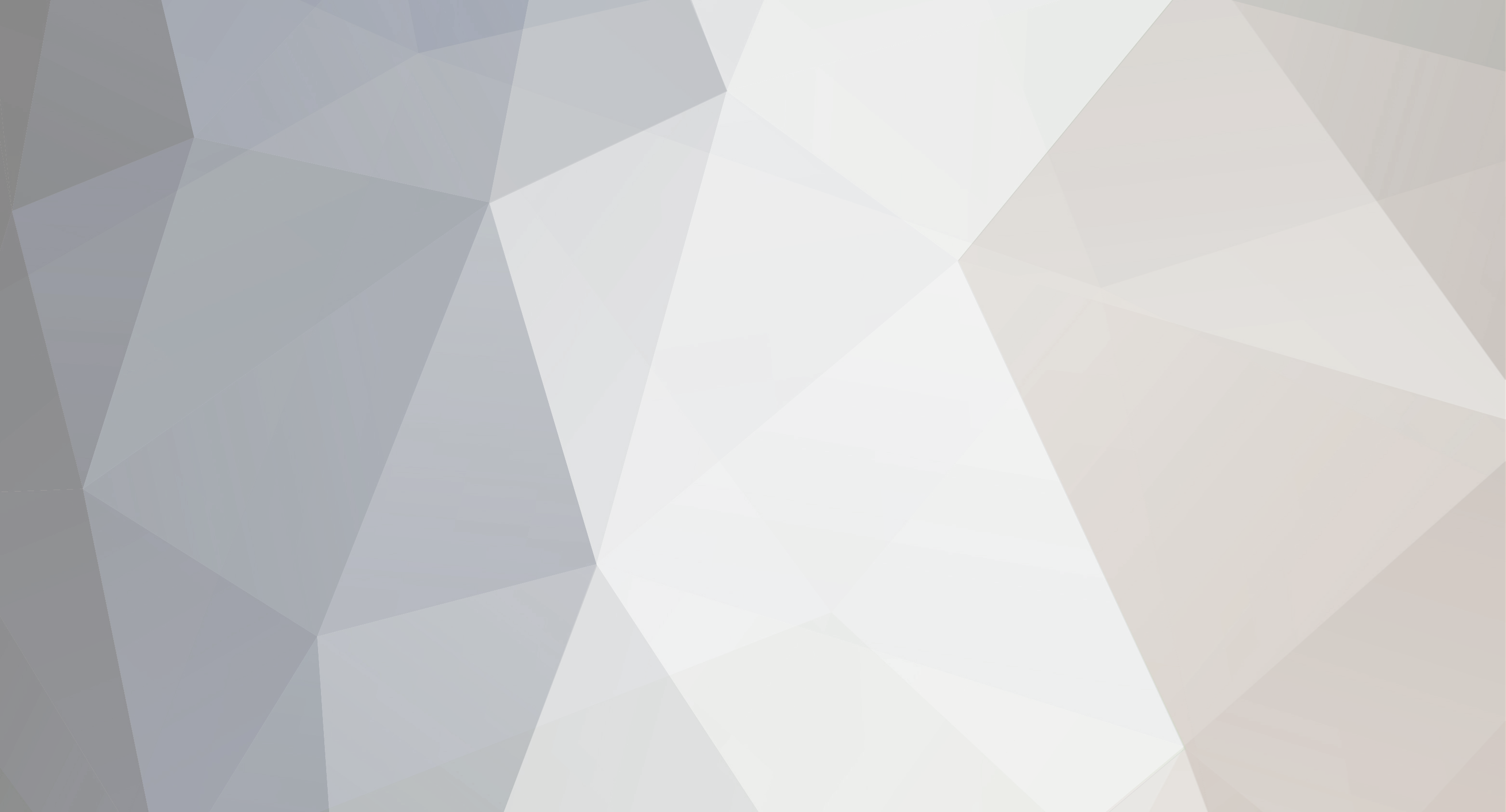
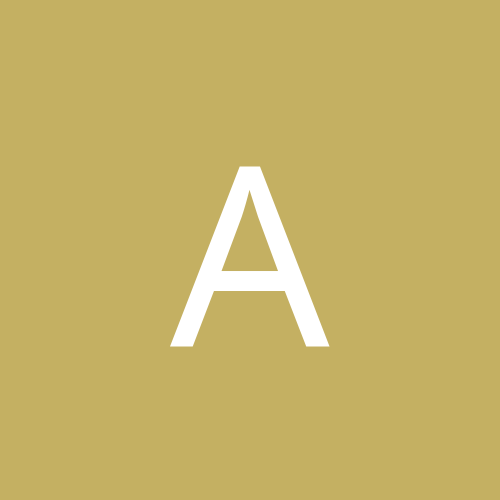
acebyte
Members-
Content count
3 -
Joined
-
Last visited
Everything posted by acebyte
-
For many Windows XP users, when the operating system crashes or some inexplicable errors occur, generally they repair the system by Ghost or reinstalling operating system. However, these methods have shortcomings. Reinstalling system, the original system settings and software will be gone and have to be installed again, very troublesome. In fact, each system error can be repaired by a certain method. The system repair function of Windows XP is very powerful, with which you can fix system errors and update system files. What’s more, the original system settings and installed programs will not change. Let’s start with system booting failure. When Windows does not boot in Safe Mode or other startup options, you can try the following two methods. A.Use “Last Known Good Configuration†In the start menu of Windows XP, you can select “Last Known Good Configuration†to restore the registry. 1)When restarting the computer, press “F8†until the Windows Advanced Boot Options Menu appears. 2)Select “Last Known Good Configurationâ€, and press “Enter†When the computer starts in “Last Known Good Configurationâ€, Windows only restores the registry “HKLMSystemCurrentControlSetâ€. Any changes made to other registries will remain and will not be restored. B.Use Recovery Console When the computer cannot start, you can also run the Recovery Console from Windows XP installation CD to repair the error. 1)Insert the installation CD and restart the computer from CD-ROM. 2)Press “R†to select the repair option. 3)When the prompt appears, input the local Administrator account and password. In most cases, you need the inbuilt account and password to use Recovery Console. The account and password is blank by default. 4)In the system prompt, input “Fixboot†command and press “Enterâ€. Then the system will write in system partition a new partition boot sector, thus to repair the system error. 5)Input “Exit†command and press “Enter†to exit the Recovery Console. Restart the computer.
-
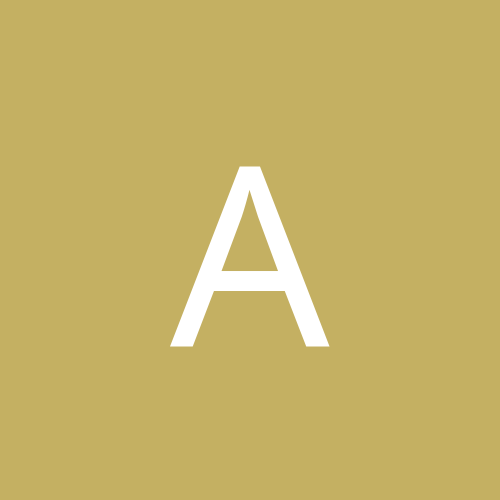
Frustrated by your slow PC? Optimize your computer with simple ways.
acebyte posted a topic in Customization & Tweaking
Is your computer performing as slowly as a snail paces? Is your computer filled with a lot of junk software? Is your computer full of loopholes? If yes, then optimize your computer. But now many users are no longer interested in system optimization. Many say that it does not make much difference before and after optimization. Is that true? In fact, in optimization, many important aspects are neglected. Following are the aspects: Place “Shortcuts†in a correct way In most cases, we run the software by its “shortcut". Many of you may like to place shortcuts on the desktop, which not only dazes your eyes, but also levels down system performance. So it’s best to place about 10 shortcuts on the desktop and others in Start Menu and Quick Launch Bar. Delete the “Uninstall†shortcut of all software to improve system performance. Also, do not duplicate shortcuts. This is a simple but effective way to speed up computers. Caution "Security†software Security software here refers to real-time anti-virus software and firewall. Such software consumes much of the system resources and CPU resources (some up to 30% or more). There is no need to use such software if you do not often access some junk sites. Not using such security software is much more practical and convenient than overclocking the CPU. Set "icon cache†in a scientific way Usually the default system icon cache is relatively large, which is kind of waste. So it’s necessary to make some adjustment to its value. With many system optimizers, we can check how much icon cache the system has used, and then set its value to about 2 times the actual value. In addition, make the desktop background simple. It is recommended to set it to “Noneâ€. Some people even make a dynamic desktop background, which has no practical significance, but unstabilizes the system. After all, there are very little time when we are facing the desktop. -
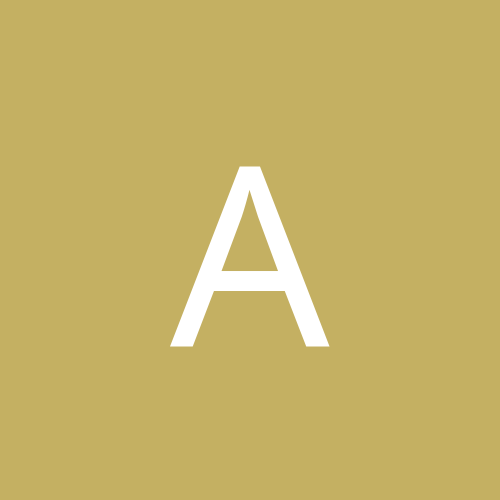
Don't want others see your files? Encrypt them with XP
acebyte posted a topic in Customization & Tweaking
You have some very important folders or files that you do not want others have access to. Or you just want to keep a little bit of privacy. Here’s the ways how you can encrypt files from being seen by others. Use WINRAR. It is very convenient and easy to operate. I believe you have installed this program on your computer. Here’s how: 1. Right-click the folder you want to encrypt and then click "Add to archive". 2. Select "Advanced" page, click "Set Password." 3. In the blank text box, enter the password you want to set. Click "OK. 4. Then click "OK". 5. When you want to open the folder, double-click the folder, it pops up a dialog box allowing you to enter the password. Enter the password and click "OK." 6. Later you can also add others files to the folder It is very simple. By this way others cannot even see the title of the folder. Encryption by using XP itself 1. Open Windows Explorer. 2. Right-click the file or folder you want to encrypt, and then click "Properties." 3. Click "Advanced" in the "General" tab, Select "Encrypt contents to secure data" check box. Please note the following five points when encrypting: 1. To open the "Windows Explorer", click "Start → Programs → Accessories," then click "Windows Explorer." 2. Only files or folders on NTFS partition volume can be encrypted, but not FAT. 3. Compressed files or folders can also be encrypted. When a compressed file or folder is encrypted, it will be decompressed. 4. Files labeled as “system†attribute cannot be encrypted, and files located in the Systemroot directory structure cannot be encrypted. 5. When a folder is encrypted, the system asks if you want to encrypt its subfolders. If yes, then its sub-folders will be encrypted. Later any added files or subfolders will be automatically encrypted when added.