Sign in to follow this
Followers
0
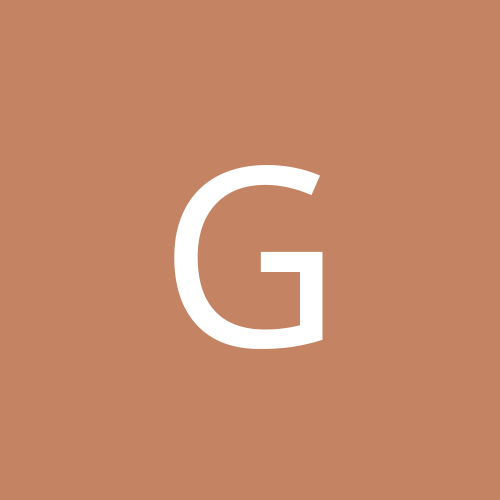
Ovrclocking ATI & undervolting Core 2 Duo in Vista
By
guru007, in Customization & Tweaking
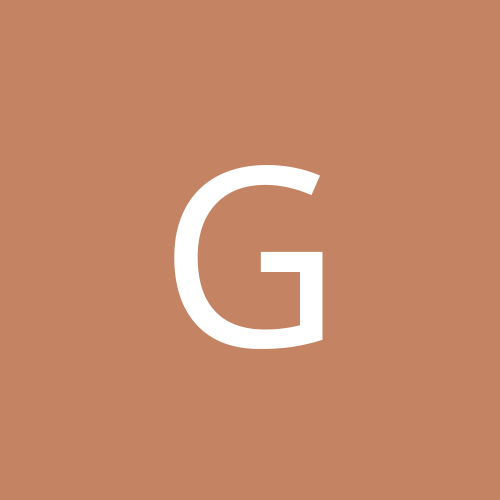
By
guru007, in Customization & Tweaking